갤럭시 버즈 PC 컴퓨터/노트북 블루투스 연결하는 방법/윈도우 10, 11
[갤럭시 버즈/버즈2/버즈 플러스/버즈2프로/버즈 프로, 블루투스 이어폰]

삼성 갤럭시 버즈는 일반적으로 스마트폰이나 태블릿에 연결한다.
그런데 PC에 연결한다면 활용도가 야무지다고 생각한다.
특히 사무실 등에서 연결하여 사용하기에 좋다.
집에서 사용하는 컴퓨터, 노트북에 연결하는 방법을 알아보자.

2019년 2월에 발매된 삼성의 블루투스 이어폰 버즈 시리즈의 첫 제품이다.
무려 3년 반이 넘는 시간을 노역에 시달리다가, 한쪽이 잘 안 들려 퇴역시켜줬다.
아직 어느정도 작동하기 때문에 버리기 아깝다. PC에 연결해서 사용하면 좋다.
요즘처럼 줌이나 구루미 같이 화상회의가 많을 때 사무실에서 사용하기 최고다.
블루투스 5.0 버전을 탑재하고 있어 현재 사용하는 사양에도 부족하지 않다.
물론 현재 판매중인 모든 버즈 제품이 동일한 방법으로 PC에 연결해서 사용할 수 있다.
물론 삼성 제품이 아닌 다른 일반적인 블루투스 이어폰도 모두 연결이 가능하다.
갤럭시 버즈, 갤럭시 버즈 플러스, 갤럭시 버즈2, 버즈라이브, 갤럭시버즈2프로 등.
Ω 갤럭시 버즈 PC 연결하는 방법 요약 Ω
1. 블루투스 설정창 열기
2. 버즈를 귀에 끼고 양쪽 3초 누르기
3. 설정창에서 장치 추가하기
4. 스피커 버튼을 누르고 출력 장치 선택하기.
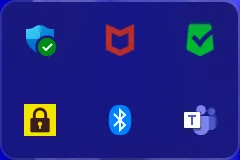
가장 먼저 PC, 노트북이 블루투스를 지원하는지 확인해야한다.
일반적인 노트북은 모두 블루투스를 지원할 것이라 상관없지만, 데스크톱은 아닐 수 있다.
만약에 블루투스를 자주 이용하는 사람이라면 블루투스가 탑재된 메인보드 구매도 추천한다.
만약 블루투스가 설치된 PC가 아니라면 [블루투스 동글이]를 구매하고 설치하자.
일반적으로 가장 쉽게 구매할 수 있는 제품은 다이소에서 판매하는 제품이다.
만약 동글이가 뭔지 모른다면 아래로 내려서 다이소 제품을 확인하고 올라오자.
윈도우 화면 오른쪽 아래에 있는 블루투스 아이콘을 더블클릭해서 설정창을 열어보자.
혹은 제어판에 들어가서 Bluetooth 및 장치를 확인해보자.

윈도우 11을 기준으로 먼저 설명하겠다.
이런 설정창을 보면 오른쪽 상당에 화살표가 있는 '장치 추가'를 눌러보자.
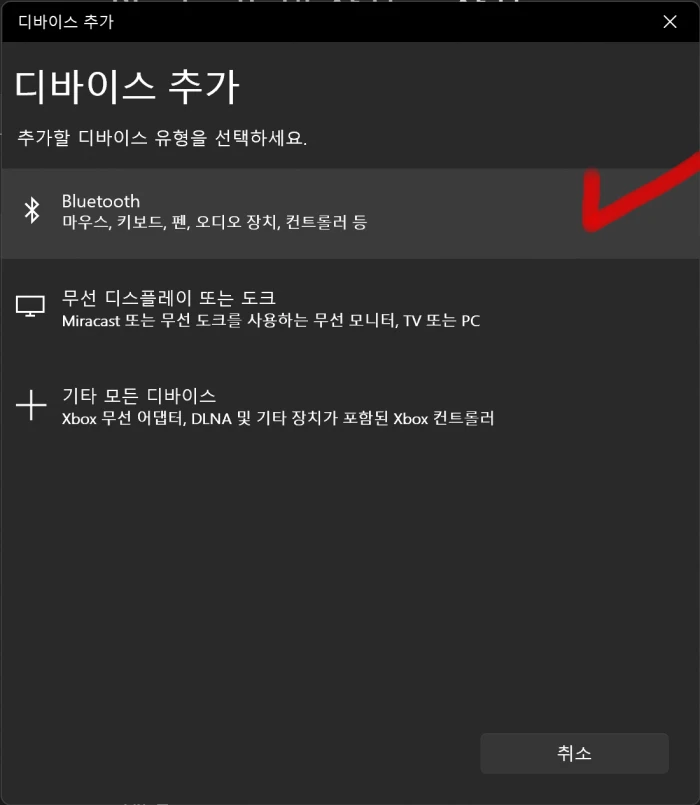
그렇다면 이런 창이 떠오를 것이다.
우리가 눌러야 할 것은 첫 번째에 있는 선택지다.
그런데 여기서 가장 중요한 작업을 해야 한다.
그냥 누르면 잘 인식을 안 할 수 있다.
그렇기 때문에 연결하고자 하는 버즈를 꺼내서 귀에 꽂아보자.
그 후에 양쪽 버즈의 터치 부분을 3초 정도 꾹 누르고 있자.
그러면 '똥~ 똥~ 똥~'하면서 페어링 할 수 있는 상태가 된다.
그 후에 이 버튼을 눌러보자.
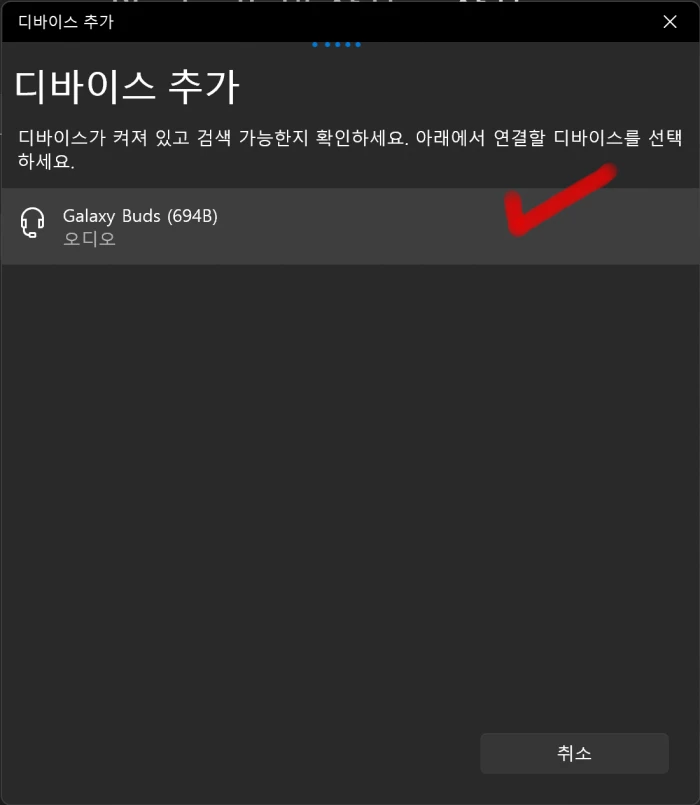
그럼 이렇게 내가 연결하고자 하는 이어폰이 떠오른다.
클릭을 누르고 잠시만 기다려보자.
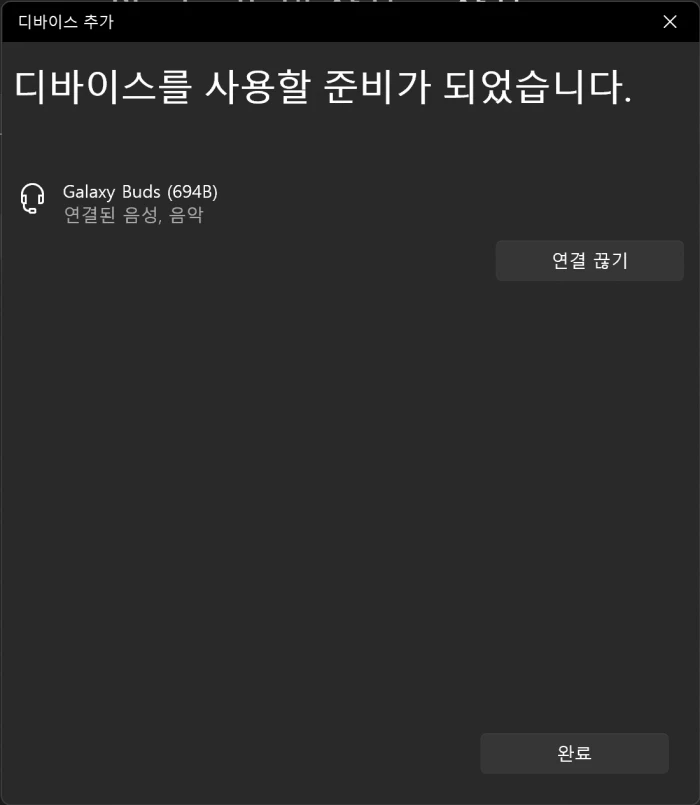
이렇게 '연결 끊기' 버튼이 활성화면서 익숙한 연결음이 들린다.
이제 연결이 끝났다.
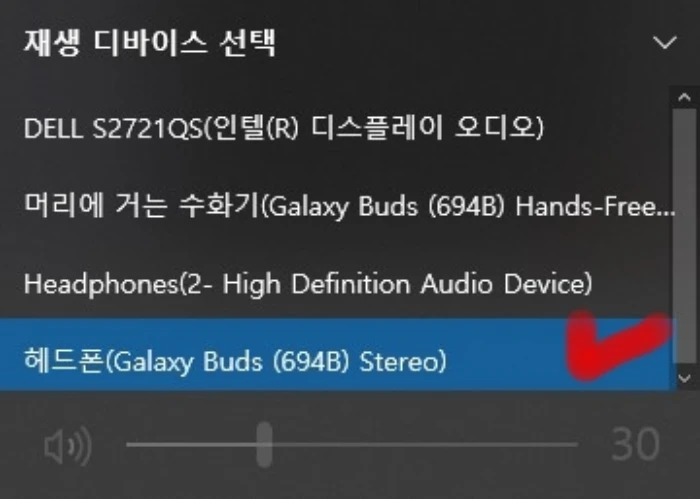
그런데 소리가 안 나온다고 블로그 하는 놈이 어디서 긁어왔지 하고 욕할 수 있다.
필수 작업을 해줘야 한다.
화면 오른쪽 아래 작업표시줄에 스피커 버튼을 눌러보자.
그 후에 화살표나 현재 소리를 출력하는 장치의 이름을 클릭해보자.
그럼 현재 컴퓨터에서 소리를 출력할 수 있는 디바이스가 나온다.
여기서 이번에 연결한 갤럭시 버즈가 2개 있는 게 보인다.
이 중에서는 아래쪽에 있는 스테레오를 선택해야 한다.
핸즈프리를 선택하게 되면 전화할 때와 같이 음질이 조금 떨어진다.
이제 마음껏 이용하면 된다.
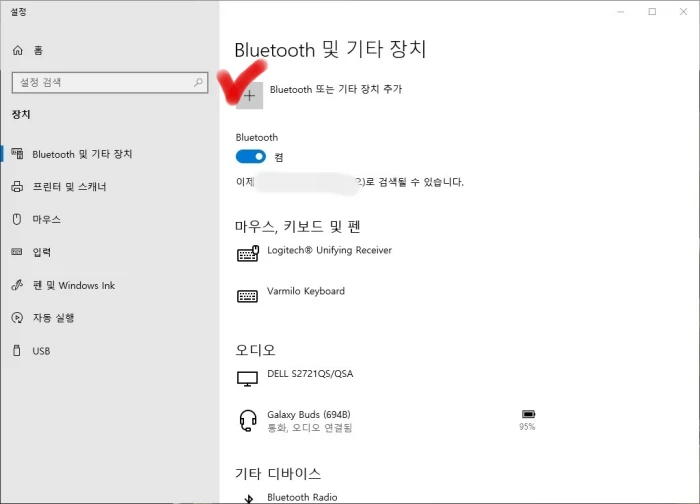
이번에는 윈도우 10일때를 확인해보자.
윈도우 11로 할 때와 동일하다.
설정이나 오른쪽 작업표시줄에서 블루투스 아이콘을 선택하자.
그럼 이 창이 나오고 빨간 체크 표시가 있는 + 버튼을 눌러보자.
그리고 위에서 봤던 작업과 동일한 절차를 거치면 된다.
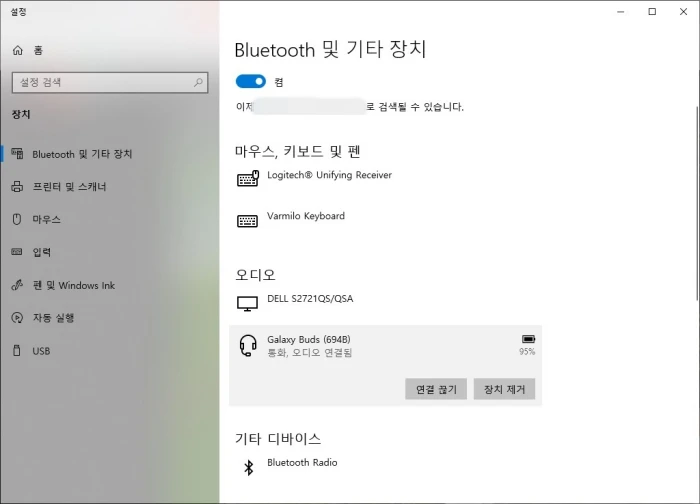
이렇게 연결이 완료된 걸 볼 수 있다.
이 기기에서 이어폰을 제거하고 싶으면 연결 끊기나 장치 제거를 누르면 된다.
연결 끊기는 일시적인 연결 해제,
장치 제거는 영구적인 연결 해제다.
다이소 블루투스 동글이 사용 리뷰

무언가 갑자기 필요할 때 다이소에 가면 항상 있다.
이번에 갤럭시 버즈를 연결하기 위해서 블루투스 동글을 구매 했다.
블루투스 동글은 블루투스 기능이 없는 기기에 블루투스 기능을 추가해준다.
가격은 5,000원이다.
일반적인 인터넷 판매 제품에 배송비를 포함한 가격과 차이가 별로 없다.
아무래도 좋은 제품은 아니더라도 가볍게 사용하기에 충분한 사양을 가지고 있다.
플러그&플레이(Plug&Play)를 지원해서 USB를 꽂으면 드라이버가 알아서 설치된다.
만약 지가 알아서 안 깔리면 홈페이지에 들어가서 다운로드하면 된다.(아래 링크)
후레쉬파인
freshfine.co.kr

블루투스 5.0을 지원하고 있으며, 가장 콤팩트한 사이즈를 가지고 있다.
연결범위는 10~15m 내외로 충분한 사용거리를 가지고 있다.
윈도우 10 이상부터 사용이 가능하다고 하니 참고하자.
블루투스 동글은 이어폰만 아니라 키보드, 마우스, 게임패드, 헤드폰, 프린터 등 기기를 연결할 수 있다.
그렇기 때문에 투자하여 비싼 제품을 구매해도 괜찮다.
내가 가장 추천하고 실제 사용 중인 제품이 있다.
마이크로소프트에서 나온 'XBOX 정품 리시버'다.
궁금하다면 아래 링크를 참고하자.
[PC 컴퓨터 블루투스 동글이 추천] 마이크로소프트 XBOX 무선 리시버 정품
[PC컴퓨터 블루투스 동글이 추천] 마이크로소프트 XBOX 무선 리시버 정품
[PC컴퓨터 블루투스 동글이 추천] 마이크로소프트 XBOX 무선 리시버 리뷰 컴퓨터 PC에 블루투스를 연결하기 위해서는 블루투스 내장 메인보드 혹은 블루투스 동글이라는 것이 필요하다. 다이소에
young93.tistory.com
'정보' 카테고리의 다른 글
| 윈도우 10, 11 보안 부팅 설정 방법/ASUS 메인보드 기준 (FIFA 23 실행 오류, 윈도우 11 업데이트 오류 등) (1) | 2022.12.11 |
|---|---|
| [운전면허 갱신 방법] 1종/2종 운전면허증 인터넷, 온라인으로 갱신/재발급하는 방법(적성검사, 건강검진, 사진 등록까지) (0) | 2022.12.06 |
| 중소기업 TV 화면 패널 사용 현황(회사별 제조업체 비교 정리, 개인적인 중소기업 TV 구매후기) (0) | 2022.11.25 |
| [충북 진천 가볼만한곳/관광명소] 한반도지형전망공원_초평저수지, 두타산, 농다리 (1) | 2022.10.11 |
| [22년 8월 삼성 언팩] 갤럭시Z플립4, 갤럭시Z폴드4, 갤럭시워치5/프로, 갤럭시버즈2 프로 출시일, 가격 정보, 스펙 (0) | 2022.08.12 |




댓글