[PC컴퓨터 블루투스 동글이 추천] 마이크로소프트 XBOX 무선 리시버 리뷰

컴퓨터 PC에 블루투스를 연결하기 위해서는 블루투스 내장 메인보드 혹은 블루투스 동글이라는 것이 필요하다.
다이소에서 판매하고 있는 제품, 조형 전자기기를 판매하고 있는 제품 등 다양한 제품이 있다.
'XBOX 블루투스 무선 리시버'는 블루투스 동글 종결템이라고 할 수 있다.
XBOX라는 이름이 붙어서 게임용이라고 생각할 수 있지만, 게임패드 외에 다양한 블루투스 용품과 사용이 가능하다.
거기에 대부분 PC는 윈도우OS를 사용하고 있을것이다. XBOX는 마이크로소프트의 제품으로 동일하다.
호환성에 대해서는 가장 높은 성능을 보일 것이라 생각하면 된다.

제품의 패키징은 상당히 심플하다.
Windows 10용 무선 어댑터라고 적혀있지만, 윈도우 11이나 다른 버전도 사용이 가능하다.
가격은 29,900원이지만, 사고 싶어도 사기가 상당히 어렵다.
물품 재고 자체가 적기 때문에 일시적으로 제품이 풀리고 마이크로소프트 오프라인몰에서도 재고가 거의 없다.
IT 커뮤니티 핫딜 게시판 등을 통해 정보를 습득해 구매하더라도 5분도 되지 않아 모두 품절된다.
그렇기 때문에 급한게 아니라면 시간을 가지고 수시로 확인하자.
중국산 짝퉁이 상당히 많으니, 네이버 최저가에서 구매하지말고 정품 스토어에서 구매하자.

패키징처럼 내부 구성품도 상당히 심플하다.
무선 리시버 본체와 USB 연장 케이블, 설명서가 포함되어있다.

동글 본체는 일반적인 USB 메모리랑 비슷한 사이즈라고 생각하면 된다.
다른 블루투스 동글보다는 크다는 생각이 들었다. 다른 제품들의 3배에서 5배정도 사이즈다.
어차피 본체 뒤에 설치하고 안건들일 것이라 크기는 중요하지 않다고 생각했다.

본체의 뒷편에는 블루투스 연결 버튼?이 있다.
최초 등록할때 외에는 사용하지 않아서 크게 신경 쓸 부분이 아니다.
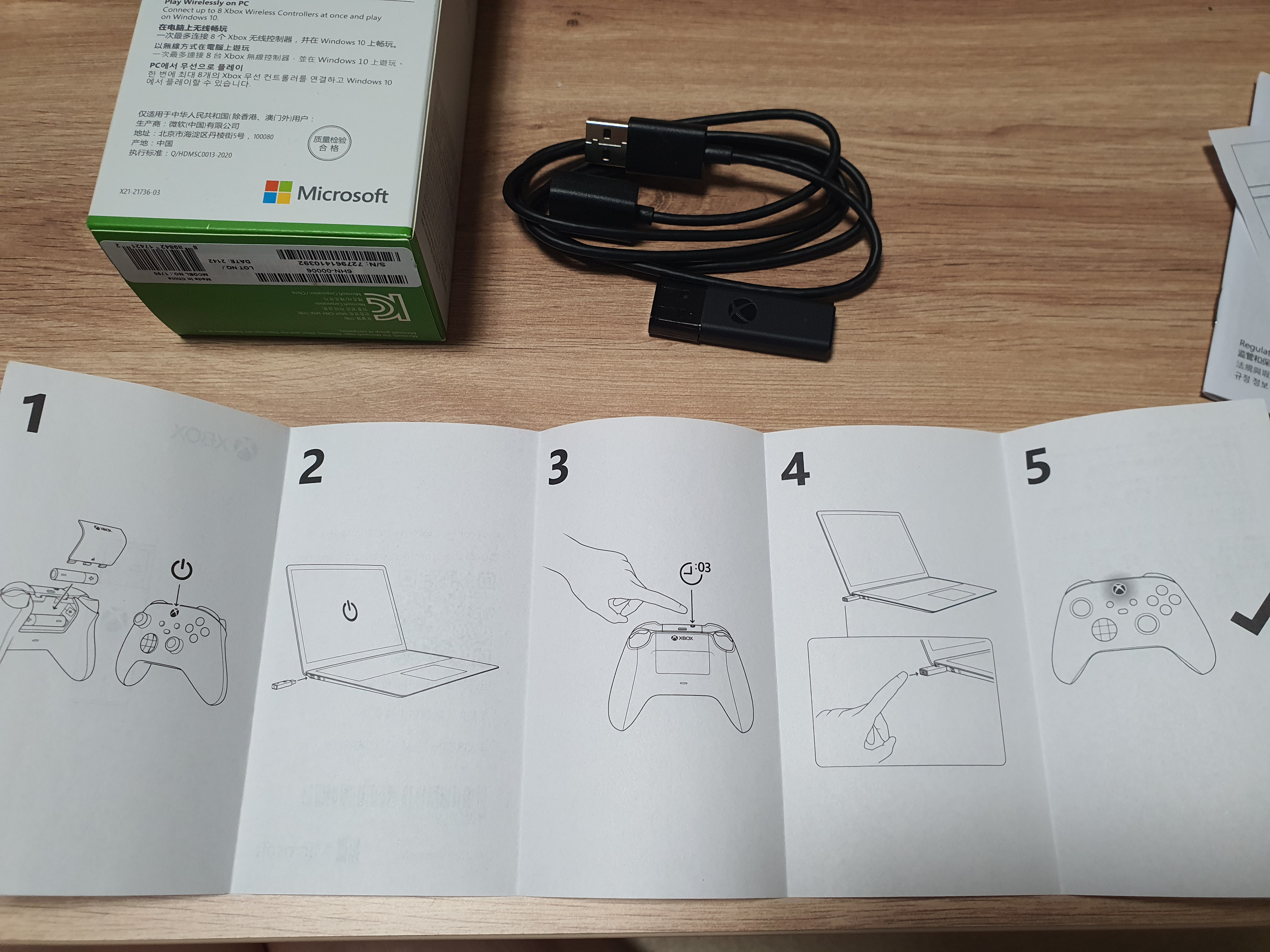
내부에 포함되어 있는 사용 설명서다.
XBOX 컨트롤러 4세대 게임패드와 함께 판매되어 있어 그것에 대한 설명서가 되어있다.
다른 블루투스 사용 제품도 동일하게 연결을 진행하면 된다.
◆ XBOX 무선 리시버 연결 방법 ◆
1. XBOX 컨트롤러 전원 켜기
2. 블루투스 리시버를 PC에 연결
3. 컨트롤러 상단의 블루투스 버튼 3초 이상 누르기(컨트롤러의 중앙 버튼이 빠르게 점멸)
4. 리시버 뒷면 버튼 누르기(측면에 불빛 점멸)
5. 연결 완료 후 컨트롤러 점멸 정지(연결 완료)
위와 같은 순서로 컨트롤러를 연결하면 되는데 가끔 안될때가 있다.
그렇다면, PC의 전원을 우선적으로 껐다가 켜보자.
나도 처음에 연결이 안되서 욕하고 있었는데 PC를 다시시작하니 정상 작동이 되었다.
[PC컴퓨터 블루투스 동글이 추천] 마이크로소프트 XBOX 무선 리시버 후기
XBOX 무선 리시버 동글이의 가장 큰 특징은 '안정성'이다.
이전에 네이버에서 '블루투스 동글'이라고 치면 나오는 가장 많이 팔리는 제품을 사용했는데
게임패드가 간헐적으로 끊기는 느낌을 받은적이 있다.
그렇지만, 이 리시버를 사용하고 끊김이 없고 딜레이도 없다.
사실 게임을 하는데 렉이 먹거나 끊기는 느낌이 나면 기분이 상당히 더러워진다.
그런걸 방지하는 것만으로도 구매할 가치가 있다.
또한, 한 번에 8개의 컨트롤러를 동시에 연결 가능하다고 하니 친구들이랑 게임을 즐기기에도 용이하다.
다만 판매되는 물량이 너무 적어 구매가 어렵고 상대적으로 높은 가격대는 부담이 될 수 있다.
'전자제품 리뷰' 카테고리의 다른 글
| [출퇴근/배달용 전기자전거 추천] 삼천리자전거 팬텀듀크 (PAS/스로틀 겸용) (0) | 2022.05.16 |
|---|---|
| [사무실용 마우스 추천] 로지텍 MX버티컬 <Logitech MX VERTICAL>_손목터널증후군 예방 (0) | 2022.05.02 |
| [쿠쿠 IH 트윈프레셔 6인용 밥솥] 쿠쿠 CRP-JHTS0660FS_밥맛 좋은 자취생, 신혼부부 추천 밥솥 추천 (0) | 2022.03.12 |
| [전자동 커피머신 추천] 필립스 커피머신 2200 시리즈 라떼 클래식 EP2220/13 리뷰, 초기 설정 방법 (0) | 2022.03.08 |
| [USB C타입 OTG] 샌디스크 Ultra Dual Go SDDDC3 128gb (0) | 2022.02.15 |




댓글