줌(ZOOM) 정기 결제 하는 방법/줌 결제수단(카드) 변경하는 방법

코로나가 확산되면 재택근무, 화상회의를 계속하고 있다.
줌 정기결제 방법과 결제수단 카드를 변경하는 방법을 알아보자.
줌(ZOOM) 정기 결제수단(카드) 등록 및 변경 방법
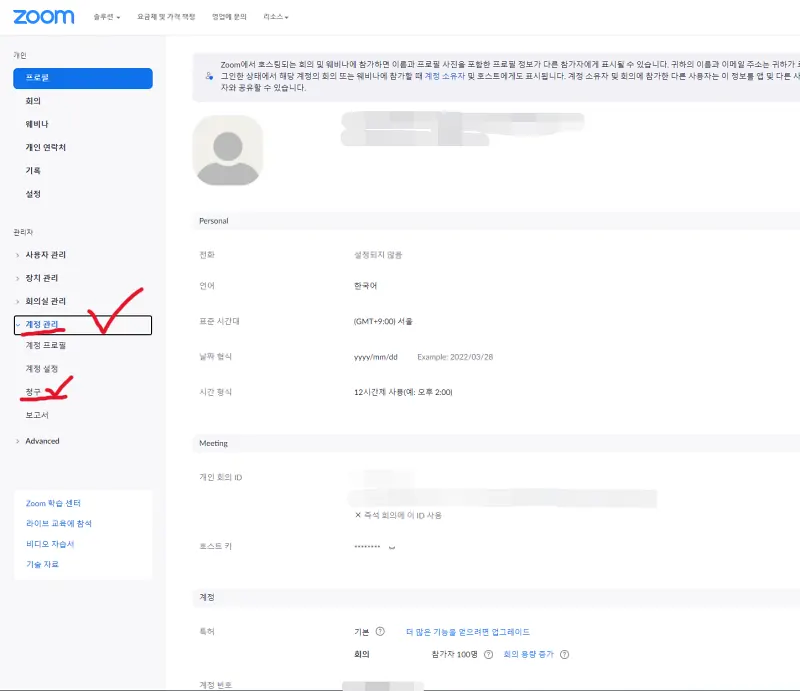
1. 아이디 로그인 후 프로필을 확인하자. 왼쪽 탭의 [계정관리]→[청구]를 선택하자.
왼쪽의 빨간 체크와 밑줄을 확인하자.
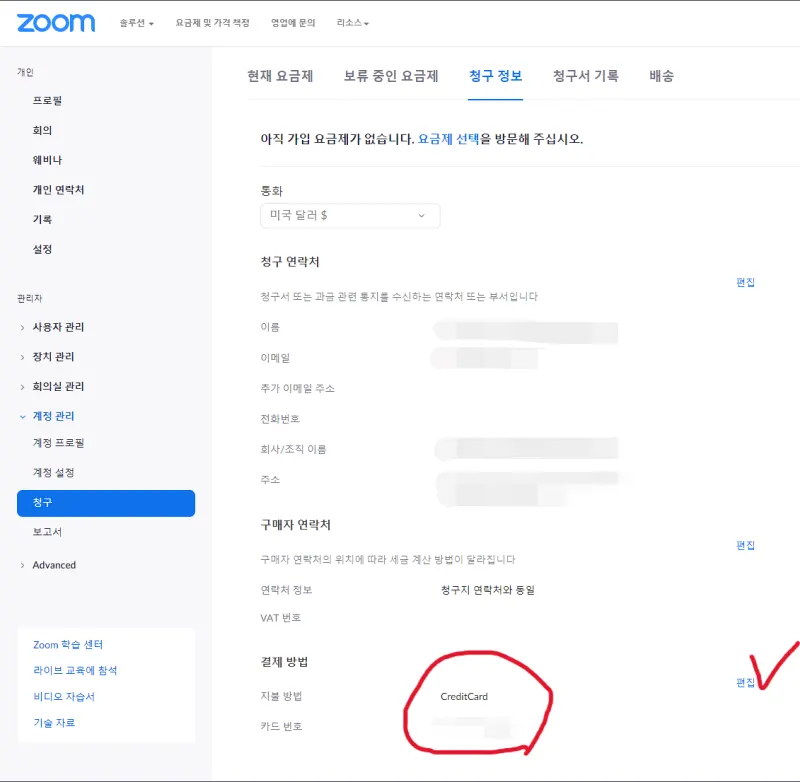
2. 아래를 확인해보면 '결제 방법'이 있을것이다. 오른쪽의 '편집' 버튼을 눌러주자
나는 이전에 사용했던 카드를 변경하려고 한다.
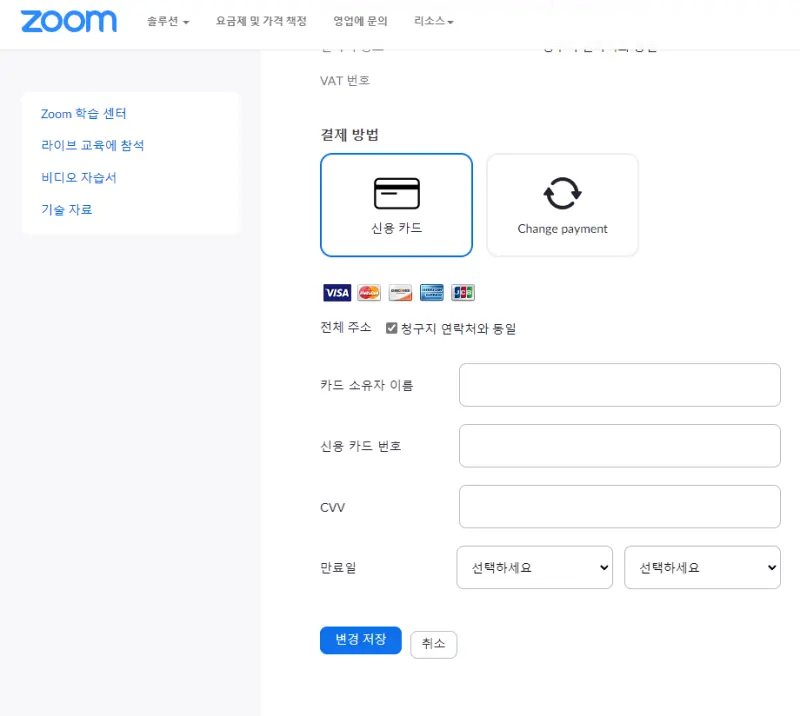
3. 사용하고자 하는 카드 수단 입력하기
카드 소유자, 신용카드번호, CVV, 만료일이 필요하다.
국내 카드 계산보다 상당히 간단하게 등록이 가능하다.
줌(ZOOM) 정기 결제 하는 방법
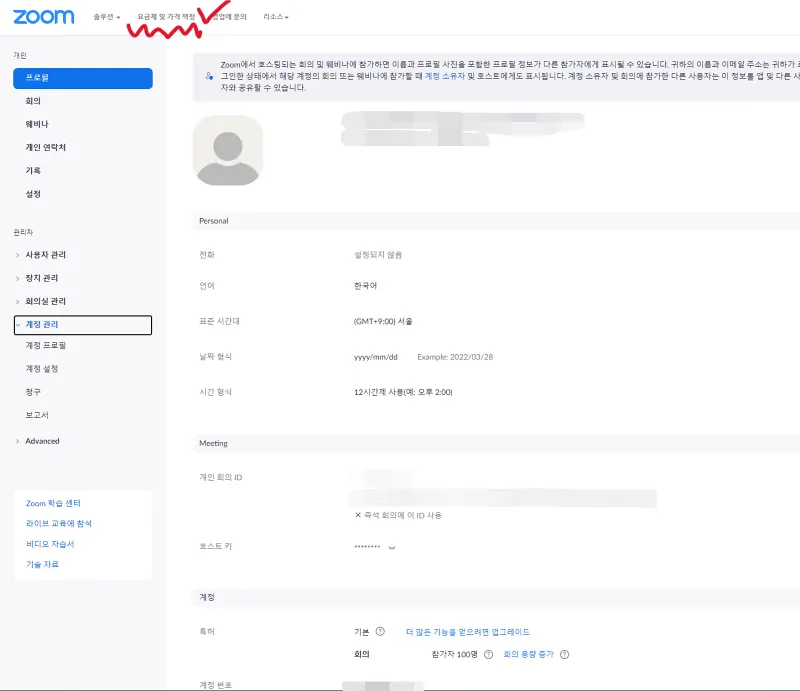
1. 줌(ZOOM) 홈페이지에 회원가입을 한 후 프로필을 선택해보자.
화면의 최상단을 보면 [요금제 및 가격 책정]이 있다. 클릭하자.
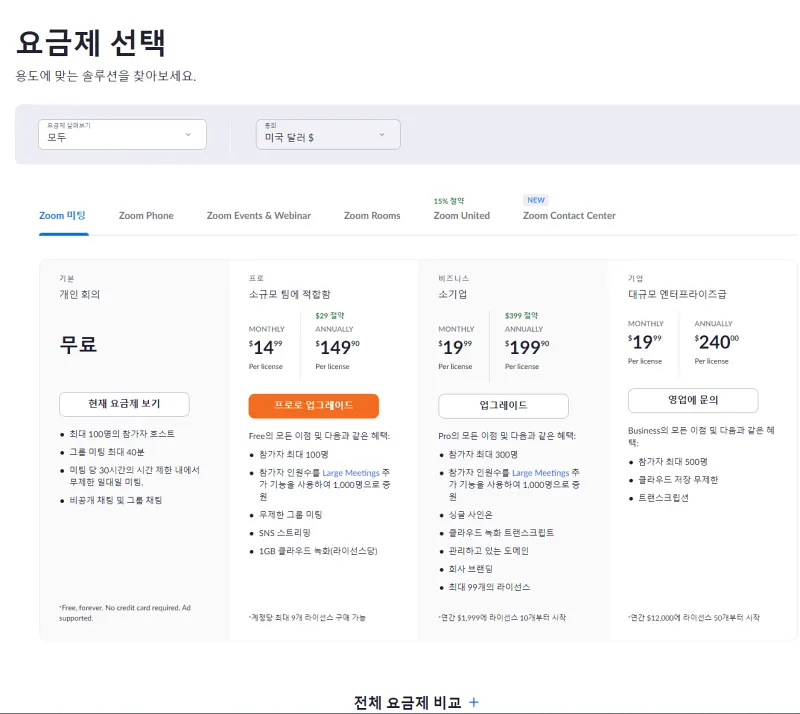
2. 클릭하면 위와 같이 다양한 요금제가 있는걸 볼 수 있다. 원하는 요금제를 선택하자.
일반적으로 사용하는 ZOOM 미팅 중에서 선택하면 된다.
무료로도 40분 이용이 가능하지만, 40분으로 회의를 하기에 부족하니 최소 프로를 사용하는게 좋다.
또, 월 요금제와 년 요금제로 나누어져 있으니 필요에 맞게 선택하자.
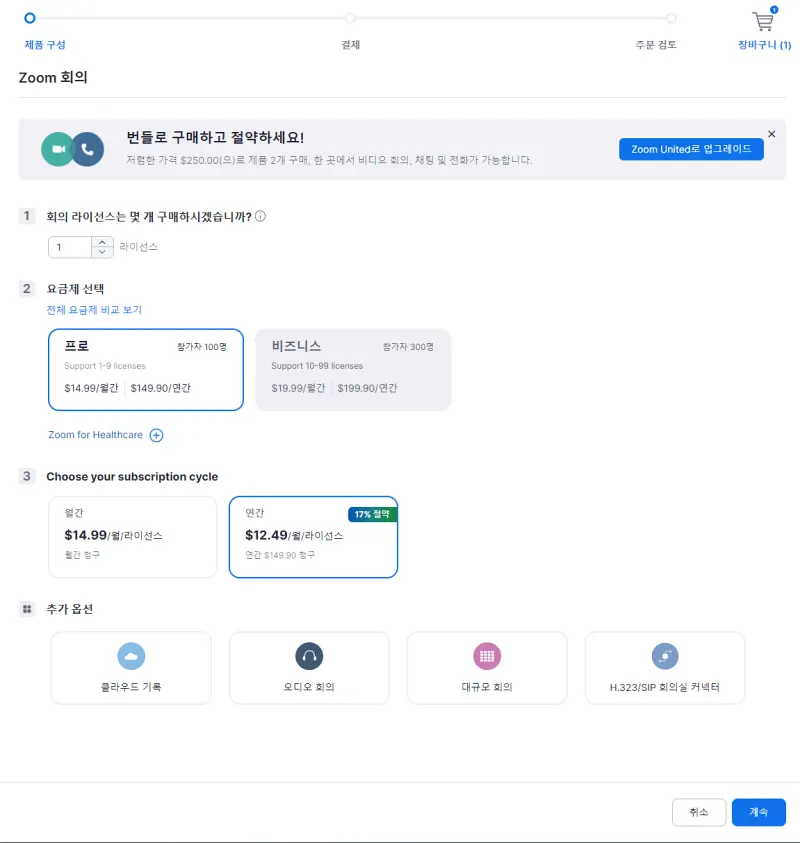
3. 원하는 요즘제, 라이센스 수량 선택, 월간/연간 선택, 추가옵션 선택하기
자신이 필요한 버전을 선택하고 월/연을 선택하자.
위의 표시처럼 연간이 월간보다 17%를 절약시켜준다.
추가 옵션은 필요에 따라 선택하면 되며, 월별로 요금이 청구된다.
모두 선택한 후 '계속'을 누르자.

4. 계속을 눌렀다면 위와 같은 창이 뜰것이다.
앞서 요금제 설명에서 나왔던 것인데 딱히 필요없는 사람이 많을테니 '이 단계 건너뛰기'를 누르면 된다.

5. 주문하고자 하는 내역을 확인하고 '주문하기' 누르기
이전에 등록했던 결제수단에 따라 결제가 진행될 것이다.
만약에 결제수단이 등록되지 않았다면, 카드 정보를 입력하라고 할 것이다.
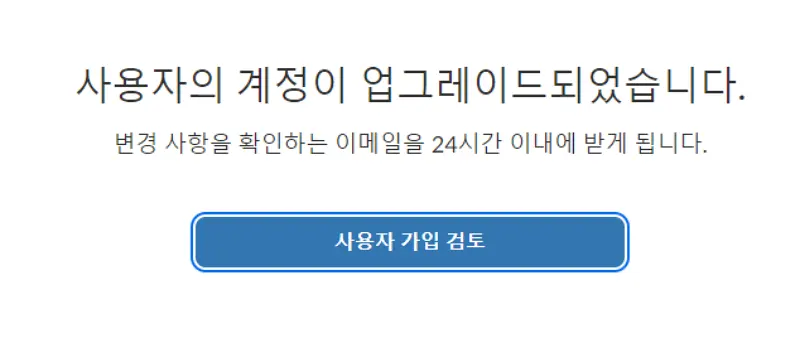
6. 계정 업그레이드 확인하기
주문이 마무리되었다면 위와 같이 안내가 나타날 것이다. 끝이다.
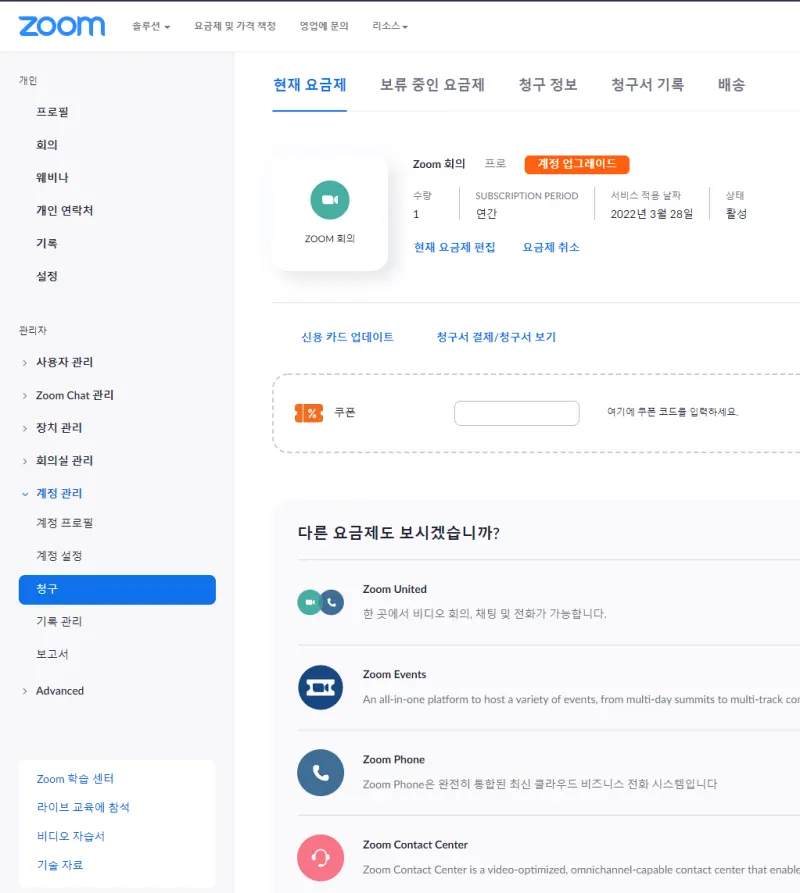
7. 위의 사용자 가입 검토 버튼을 눌렀다면 최초 확인했던 프로필로 돌아온다.
계정이 프로/연간으로 등록이 완료된 것을 확인할 수 있다.
만약 줌 사용을 종료하고 싶다면, 아래의 정기 결제 해지 방법을 확인해보자.
연간 라이센스를 이용중이라면 깜빡하고 청구될때 너무 큰 금액이 사용된다.
그렇기 때문에 이용하고 한두달쯤 뒤에 미리 청구 해지 신청을 해두면 좋다.
줌(ZOOM) 정기 결제 해지 방법
코로나19로 인하여 화상회의를 위해 줌(Zoom)을 많이 이용했다. 이제 줌이 필요 없게 된 곳은 빠르게 결제 해지가 필요하다. 정기 결제 해지 방법에 대해 알아보자. 줌(ZOOM) 정기 결제 해지 방법
young93.tistory.com
'정보' 카테고리의 다른 글
| [FIFA(피파) 21 22 23, APEX 등 게임 중 튕김 오류 해결 방법] DXGI_ERROR_DEVICE-HUNG 오류 해결 방법 (1) | 2022.04.18 |
|---|---|
| [세종시 벚꽃길] 조치원 조천 벚꽃길_사진 맛집 (0) | 2022.04.10 |
| [삼성 갤럭시 스마트폰] 무음 카메라 설정 방법(갤럭시S, 갤럭시 노트, 갤럭시 탭 등) (0) | 2022.03.15 |
| [애플 3월 이벤트] 애플 신제품 총정리(iPhone 13, iPhone SE3, iPad Air5, M1 Ultra, Apple Studio Display, Mac Studio) (0) | 2022.03.10 |
| 코로나19 자가진단키트 사용법 및 GS편의점 구매 후기, CU편의점 구매 팁 (0) | 2022.03.09 |




댓글